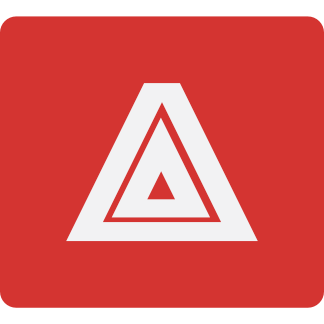As I had written about in the past, I am the proud owner of an EeePC 900 since December 2008. One of the things that was bugging me all that time was that it had to run on Windows. Frankly, I couldn't find a good reason to do so, as for the most part I was using Firefox, Skype and OpenOffice, all available under Linux. That, and it was extremely time-consuming waiting for that Windows XP to start up. So, I decided to install Linux on it.
Mandriva Linux 2009 Spring Edition is out since about two weeks. This version is fully compatible with all EeePC's right out of the box! No kernel tweaking, no nasty workarounds, no hunting down packages. It's almost 100% usable right from the start. May I ask for cheese? :D
Disclaimer: Everything I write in this article is my personal experience installing and using Mandriva Linux 2009 Spring on my EeePC 900. Your mileage may vary. There are no warranties. In other words, if you toast your hardware it's your fault. OK, I can't imagine how this could possibly happen, but you never know...
The easiest way to install it on your beloved netbook involves a download, a USB pen drive (1Gb is enough) and a working PC, preferably running on Linux.
Start by downloading the Mandriva Linux One 2009 Spring GNOME ISO image. Plug-in your pen drive. Do note that all of its contents will be erased. Following the instructions on the release notes page, you have to issue a command like:
dd if=/path/to/your/mandriva.iso of=/dev/sdX bs=8M
The /path/to/your/mandriva.iso is simply the full path to wherever you saved the Mandriva One ISO file. The /dev/sdX needs special attention, as it is the device of your pen drive. The X is a single letter, without a number, for example it might be /dev/sdc but not /dev/sdc1. Pay ultra attention not to mess it up here. If you enter the wrong device, you are going to trash some partition with useful data in it.
When you're done (it takes about 5 minutes), remove the USB pen drive from your PC and plug it in your EeePC. Power on the EeePC and when the ASUS logo pops up, just tap on the ESC button until the boot selection appears. Choose your USB pen drive device from the list and hit Enter. Now, just leave it alone as it loads into Mandriva Linux. That's right, you get to experience the complete system before you even install it. This allows you to ensure that your hardware really works with the distribution. Pretty neat, right? Yeah, the touchpad isn't working properly, so you might need to install an external mouse. Once Mandriva Linux will be installed on your system you can fix it very easily.
As soon as it boots, you'll notice an icon titled "Live Install". Click it already! This will allow you to transfer your live Linux system into your EeePC's SSD or HDD (depending on the model). The process is straightforward, so I won't explain anything more. When the process is over you'll have to power off your EeePC (use the Shutdown link to do so), remove the USB key and power it on again. During the first boot, Mandriva will ask you a few questions, like giving a user name and a password, connecting to your Wi-Fi network (if any), etc. Go through these steps.
You might think that the boot time is a lot. This is normal, because it's the first boot. During the first boot, Mandriva gathers some information and determines if it can enable the faster boot method on your system. Luckily, netbooks like EeePC's are the ideal environment for the faster boot method. Subsequent boots will be astonishingly fast! I got a full blown desktop with Firefox running in about 30 seconds. Mind you, I install a lot of stuff on my machines, so your boot times might be better.
Yeah, I mean, Linux supports CPU frequency scaling out of the box, but it's not enough for your tiny netbook. At least, it's not enough if you're really serious about its battery life. When I was on Windows I had this funky ASUS icon which enabled me to turn on and off the integrated devices (SD card, Wi-Fi, Camera) as well as taking care of switching to power save mode when on battery power.
Pause here. The "power save" mode ASUS implements with its utility goes beyond simply underclocking the CPU. In fact, it underclocks the entire system, by means of tweaking the FSB frequency. Luckily, there is such a utility for Linux, it's called the eee-control. Unfortunately, it wouldn't run on Mandriva Linux 2009.1 because the existing Mandriva RPM package was linked against an old version of Python, which was unavailable for the new Mandriva release.
So, I took the liberty to rebuild the eee-control RPM package. You can build it yourself using my instructions from a previous article.
Note: Skype for Linux 2.0.0.72 can be installed by using their RPM package for Mandriva Linux. Alternatively, you can install it from the Mandriva Linux repositories, if you are a PowerPack subscriber.
Well, I can be objective and honest only if I tell you that any problems I have experienced with Skype and ML 2009 Spring are common among all newer Linux distributions which use Pulse Audio as their default sound server. The problem lies with Skype itself: it's a closed source application, its audio driver conenction code is outdated and they have done nothing to fix it.
"What problems?" I hear you asking. Well, for starters, out of the box Skype doesn't work, as it has no audio. Crap. Playing around with audio devices it seems that you can only use one of the available devices with monaural, low volume audio. It's a far cry from being usable, let alone perfect.
The fix is actually kludgy and sacrifices the benefits of Pulse Audio. But, let's face it: none of us bought the EeePC because of its amazing multimedia capabilities. We do want it, though, for communication purposes. So, start the Mandriva Control Center ("Configure your computer" icon), go to the Hardware tab, click on the Sound icon. In the lower half of the dialog there is a tick box to enable/disable Pulse Audio. Trust me and disable Pulse Audio by unticking it. Save changes. After logging out and logging in again, Skype works as intended. And, yes, video calls are possible on Skype using the integrated camera!
On the downside, you have lost volume control functionality. Not a big deal. You'll have to install the package called gnome-alsamixer. Yes, it is a kludge, because you have no volume icon in the taskbar, the hardware volume buttons (Fn keys) do not work and you have to manually launch this application to control the volume, but at least it works properly.